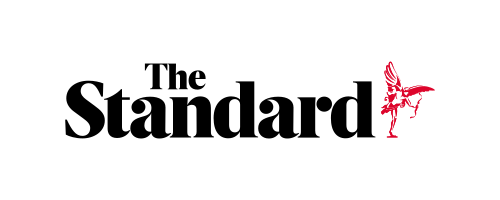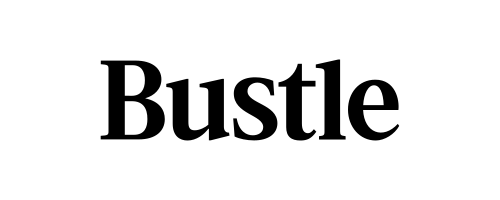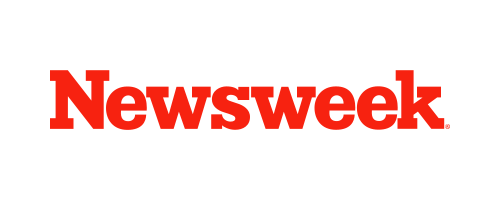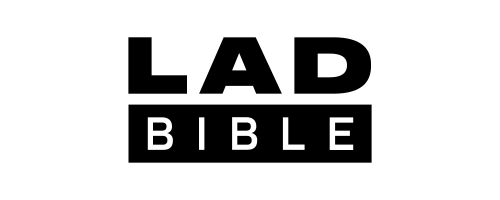Skip to the good bit
ToggleImagine having the power to capture every detail on your screen and turn it into a compelling story, a hands-on tutorial, or an in-depth gaming experience for your audience. The good news is, you don’t need to imagine.
Screen recording opens doors for streamers, educators, and content creators to share knowledge, entertain, and build their brand in ways that weren’t possible before.
So let’s see how to choose the best screen recording software and discuss the things you need to know to create quality content.
How to Choose a Screen Recorder
The first thing on your mind should be the screen recorder choice. The right software can turn the entire process into a completely different experience.
Let’s take a look at some criteria that you should consider while choosing a program.
Compatibility
The software should work well on your device. Some software are Windows or Mac exclusive, so check everything before downloading a program.
Moreover, don’t forget to also check the system requirements to make sure the screen recorder runs smoothly on your device.
Video Quality Options
Look for software that allows Full HD or 4K video recording. Quality is especially important for streamers and other content creators, as the viewer experience highly depends on it. Everyone loves a pretty picture, don’t forget that.
Audio Recording Options
A good screen recorder should capture both the system audio and the microphone input. If yours is capable of doing so, you can add commentary or audio instructions to your video.
Look for options that allow you to add voiceovers during or after recording.
Customization
The more control you have over the recording process, the better. Go for software that allows you to capture not only the entire screen, but also specific areas of it or certain windows.
Such features as mouse highlights, and the ability to choose frame rates are also important. This flexibility is ideal for creators who need precision.
Editing Tools
You shouldn’t rely on screen recording software for professional editing, but it’s always nice to have at least some basic tools.
Look for software that allows you to trim and crop clips, add text overlays or extra elements such as pointers, shapes, or arrows. These elements help you guide viewers’ attention.
Recommended Settings for High-Quality Capture
Choosing the best software is only half the battle, now you need to set it up. Here are a couple of things to consider while doing so:
Resolution and Frame Rate
For a smooth, high-quality experience, set the resolution to at least 1080p (HD) and a frame rate of 30 or 60 FPS. This helps maintain clarity during motion-heavy scenes.
Audio Setup
If possible, use a good microphone for better sound quality and set the software to capture both audio streams: from your device’s system and your microphone.
File Format
Choose a widely accepted video format, such as MP4, for easy sharing and editing across platforms.
It’s especially important if you want to edit the recorded footage in a video editor later, since many programs don’t work with all formats equally well.
Screen Recording Techniques and Tips
Now that we’ve covered the basics of screen recording, let’s discuss a couple of useful tips that will help you make the process easier.
Plan Your Recording
Before you start, create an outline of what you’ll cover. Whether you’re filming a tutorial or doing a livestream, having a clear plan helps minimize unnecessary pauses and keeps your content engaging.
Prepare everything you might need beforehand. If you’re capturing gameplay or a software tutorial, launch all the apps and programs in advance, so that viewers won’t have to constantly look at loading screens.
Optimize Your Settings for the Chosen Platform
Each platform has unique preferences. For instance, if you’re creating a video tutorial for YouTube, use FHD or UHD resolution to meet the platform’s standards.
Gaming livestreaming platforms like Twitch may benefit from a 60 FPS setting if you’re recording fast-paced, dynamic gameplay.
Use Hotkeys
Many screen recorders allow you to set hotkeys for starting, pausing, and stopping the recording. This is especially helpful for streamers or creators who need to multitask.
Configure your hotkeys in a way that doesn’t interfere with your recording process. This setup will make your content creation flow much smoother.
Set Up Lighting and Control Background Noise
Lighting may not affect your screen recording directly, but it impacts any on-screen webcam overlays. Make sure you’re in a well-lit space if your face is part of the recording.
Remember to record in a quiet environment to avoid background noise and interruption. Using a headset or external microphone with noise-canceling features is a good idea for improving audio quality.
Add Annotations and Highlights
If your screen recorder supports annotations, consider adding highlights or text notes during the recording. This is especially useful for instructional videos, since it helps viewers follow along easily.
Just don’t overdo it. Everything should be balanced.
Common Screen Recording Problems and How to Solve Them
Even with the best setup, you might encounter technical hiccups. Here are some common problems that might be in your way.
Low Video Quality
Purchase a good webcam and check your resolution settings (1080p or higher should be selected).
Additionally, verify that there’s enough free space on your computer to store high-quality recordings, as a lack of storage can reduce recording performance.
Audio Sync Issues
This is a common issue, especially when recording both system and microphone audio.
To fix it, adjust the audio sample rate in your recording software’s settings. Lowering it slightly can sometimes resolve sync issues. Alternatively, use editing software to re-align audio and video.
Frame Drops or Laggy Video
Close unnecessary background applications that might be consuming your device’s resources. Adjust the recording frame rate to a lower setting if the issue remains.
For smoother performance, reduce the graphics settings in any games or programs you’re recording.
Recording Crashes or Freezes
Both your screen recorder and operating system should be up to date. Crashes often occur due to compatibility issues, which updates usually resolve. And, as we’ve said, always check that your computer meets the software’s system requirements.
Conclusion
Screen recording isn’t just a technical skill. It’s a creative tool that lets you bring your audience into your world, step by step.
Choose the software that suits your needs, set everything up, make a plan, and start creating. And don’t be frustrated if you encounter any difficulties, there’s nothing that can’t be solved.
Remember that with the right approach, you can transform even the most straightforward tasks into impactful content that entertains and educates your viewers.