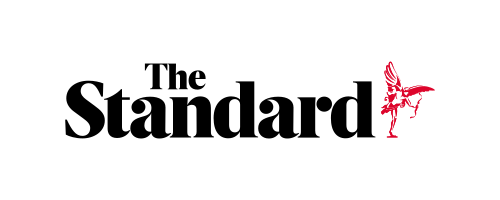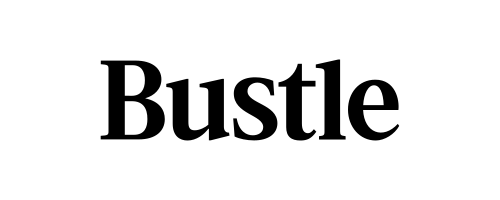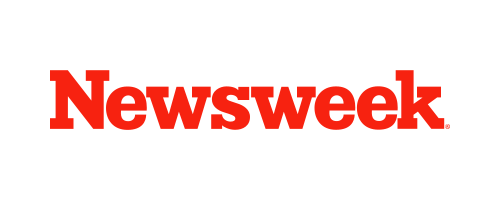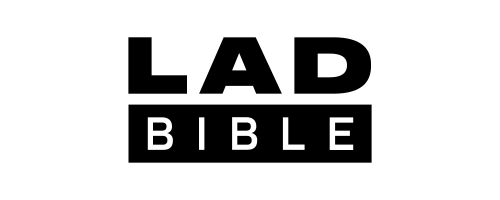Skip to the good bit
ToggleSafe Mode on Android is a diagnostic feature designed to help you troubleshoot your device by temporarily disabling third-party apps. While this feature is useful, it can sometimes become a problem when your phone gets stuck in Safe Mode and you can’t exit it. If this has happened to you, don’t worry. This guide will walk you through why it happens and what steps you can take to fix it.
Why Does Your Android Get Stuck in Safe Mode?
Before jumping to the solutions, it’s essential to understand why your device might be stuck in Safe Mode:
- Faulty Buttons: The volume or power buttons may be stuck or malfunctioning, signalling the device to keep booting into Safe Mode.
- Software Glitches: A temporary system error may prevent the device from exiting Safe Mode.
- App Issues: Certain apps or malware can interfere with your phone’s normal booting process.
- Corrupted Cache or Data: Overloaded system cache or damaged data could cause repeated Safe Mode reboots.
Steps to Exit Safe Mode on Android
- Restart Your Device
The simplest solution is to restart your Android device.
- Steps:
- Press and hold the Power button until the power menu appears.
- Tap Restart or Power Off.
- If you choose to power off, wait a few seconds, then press and hold the Power button to turn the device back on.
For most users, this should exit Safe Mode. If it doesn’t work, proceed to the next steps.
- Check the Volume Buttons
Sometimes, a stuck volume button can cause your device to repeatedly boot into Safe Mode.
- Steps:
- Inspect your volume buttons for physical damage.
- Make sure they are not pressed down or stuck.
- If needed, clean the area around the buttons to remove any debris.
Once done, restart your device to see if it exits Safe Mode.
- Disable Safe Mode from Notifications
On many Android devices, you can disable Safe Mode directly from the notification bar.
- Steps:
- Swipe down from the top of your screen to open the Notification Panel.
- Look for the notification that says Safe Mode is On.
- Tap the notification, and select Turn Off Safe Mode.
- Your device will automatically restart in normal mode.
- Uninstall Problematic Apps
If you suspect a recently installed app caused the problem, uninstalling it can help.
- Steps:
- Go to Settings > Apps or Apps & Notifications.
- Locate the recently installed app under Installed Apps.
- Tap the app, then select Uninstall.
- Restart your phone to see if the issue is resolved.
- Wipe the Cache Partition
Clearing the system cache can help resolve issues related to corrupted data.
- Steps:
- Turn off your phone.
- Press and hold the Volume Up and Power buttons simultaneously (this may vary depending on your device).
- Release the buttons when the Android recovery menu appears.
- Use the volume keys to navigate to Wipe Cache Partition and select it using the Power button.
- After clearing the cache, restart your phone.
- Reset Your Device Settings
If none of the above methods work, resetting your phone settings to default might help.
- Steps:
- Go to Settings > System > Reset Options.
- Choose Reset Settings. This will not erase your data but will reset system configurations.
- Restart your device.
- Perform a Factory Reset (Last Resort)
If your phone is still stuck in Safe Mode, performing a factory reset might be necessary. This will erase all data, so back up your important files before proceeding.
- Steps:
- Go to Settings > System > Reset Options.
- Tap Erase All Data (Factory Reset).
- Confirm and follow the on-screen instructions.
Once completed, your phone will restart in its default state, exiting Safe Mode.
Tips to Prevent Getting Stuck in Safe Mode
- Avoid Overloading Your Device: Limit the number of apps installed on your phone.
- Keep Software Updated: Regularly update your Android OS and apps to avoid glitches.
- Inspect Hardware: Periodically check for physical damage to your phone’s buttons.
- Use Trusted Apps: Only download apps from verified sources like the Google Play Store.
- Install Antivirus Software: Protect your device from malware and harmful apps.
Conclusion
Getting stuck in Safe Mode on Android can be frustrating, but it’s usually fixable with the right steps. Start with simple solutions like restarting your device and inspecting the buttons, and move on to advanced methods like clearing the cache or resetting your phone. By following these steps, you can regain full control of your device and prevent future issues.
If you continue to face problems, consider contacting your device manufacturer or visiting a certified repair center. Safe Mode is a tool to help, not hinder, and with this guide, you’ll know exactly what to do when things go wrong.