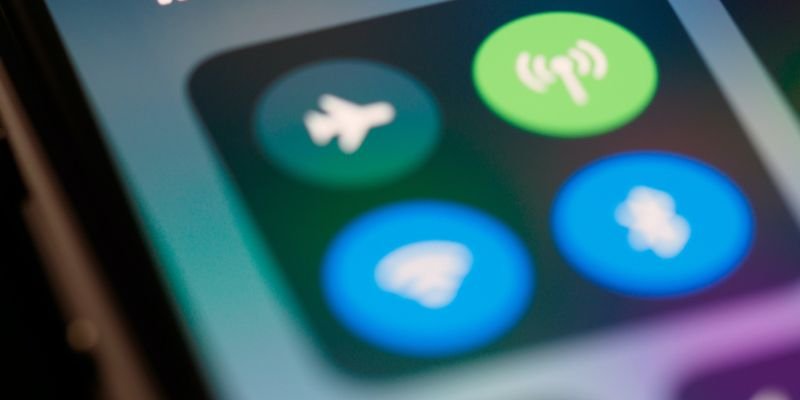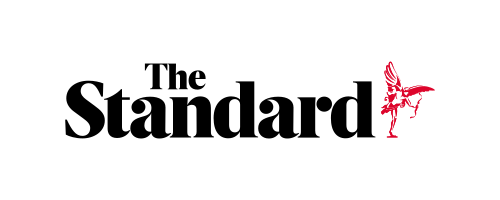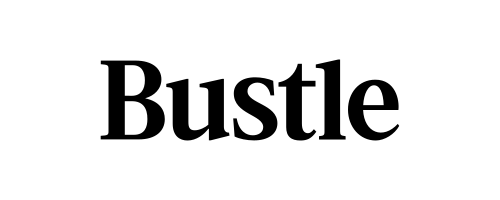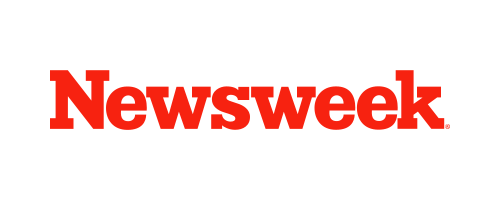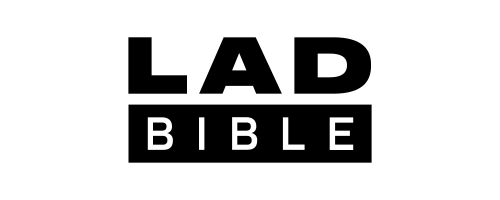Skip to the good bit
ToggleBluetooth has been around for many years, but unlike WiFi, which rehires the same password no matter what, setting up Bluetooth varies between devices. If you’ve recently got a new pair of headphones and are struggling with the set-up, don’t panic. This guide will take you through how to set up your Bluetooth headphones, covering the following:
- On PC
- On Mac
- On iPhone
- On Android
Before you begin…
Setting up your Bluetooth headphones is a walk in the park, just as long as you take a few measures into consideration.
Before trying to connect your headphones to your chosen device, check these three important areas:
- Distance: Keep your device and headphones within three meters of each other.
- Sound: Make sure your device isn’t on mute.
- Charge: Ensure that both devices are charged well.
The above areas will help to ensure that your headphones have the best chance of connecting, without encountering any obstacles.
Connecting Bluetooth Headphones To Windows PC
If you’re trying to connect your headphones to a Windows PC, follow these steps:
- Click on the Windows Start Menu (it’s in the bottom left-hand corner of your screen!).
- Click “Settings” and then “Devices”.
- Either click on the slider to turn it on or click “Add Bluetooth Or Other Device” (the latter is situated just above the slider).
- Activate pairing mode on your headphones. This is usually done by holding down the power button, but check your instruction manual to be sure.
- Once activated, the name of your headphones should pop up on your PC’s screen. Click on the device’s name to pair them.
Connecting Bluetooth Headphones To Mac
The following steps work on any type of Apple Mac.
- Open the Apple Menu by clicking on the Apple icon in the top left corner of your screen.
- When the drop-down menu opens, click “System Preferences”.
- From here, click “Bluetooth”.
- Check that your Mac says Bluetooth: On. If it is off, simply click on the option to turn it on.
- Activate the pairing mode on your headphones. This is usually done by holding down the power button, but check your instruction manual to be sure.
- Once activated, the name of your headphones should pop up on your Mac’s screen. Click on the device’s name to pair them.
Connecting Bluetooth headphones to iPhone
The above steps will help you out in the office or at home, but how do you connect to Bluetooth headphones when out and about? The next two following pointers will take you through connecting on mobile devices (iPhones and Androids).
Let’s start with iPhones!
- Tap on “Settings” > “Bluetooth”.
- Make sure that the Bluetooth slider is green.
- Activate the pairing mode on your headphones. This is usually done by holding down the power button, but check your instruction manual to be sure.
- Once activated, the name of your headphones should pop up on your iPhone’s screen. Click on the device’s name to pair them.
Connecting Bluetooth headphones to Android
Last, but by no means least, here’s how to connect Bluetooth headphones to your Android phone.
- Tap on “Apps” > “Settings”.
- From here, tap on “Connections” > “Bluetooth”.
- Check to make sure that the Bluetooth slider is blue (this means that it’s on).
- Tap “Scan” in the top right corner of your screen.
- At the same time, activate the pairing mode on your headphones. This is usually done by holding down the power button, but check your instruction manual to be sure.
- Once activated, the name of your headphones should pop up on your Android screen. Click on the device’s name to pair them.
Why is my Bluetooth not connecting?
If you follow the above steps and still have no luck connecting to Bluetooth, there are a few things that you can do.
Remember distance, sound, charge!
Firstly, re-check the three-pointers given at the beginning of this guide. Both devices need to be within reach of each other, taken off mute, and fully charged. If these three areas are checked and good to go, consider the following tips, instead.
Check existing connections
If your device’s name doesn’t pop up when in pairing mode, it might already be synced to your system. Check your “my devices” area to see if it already exists. If so, you’ll just need to tap on the device name to connect.
Related read: Why isn’t my WiFi working?
Reset connections
Sometimes, “switching it on and off” really is all that’s needed. In terms of Bluetooth, this involves resetting connections.
Resetting your Bluetooth connections only takes a few seconds. Simply go to the Bluetooth section on your settings and unpair/remove any saved devices. This allows for a “clean slate”, which in some cases, will fix connectivity issues.
Check your headphone manual
Every pair of Bluetooth headphones work slightly differently. While the general basis remains the same, some will pair in different ways and require different ranges. With this in mind, always check your headphone’s instruction manual to ensure you are following the right steps. The manual should also tell you your headphone’s name, making it easy to know what to look out for.
Check out the accessories you must have!
Enjoy your music, no matter where you are
Now that you know how to set up your Bluetooth headphones, it’s time to enjoy your music in all its glory!
Whether listening to tunes on your commute or staying focused in the office, the instructions in this guide will save both hassle and stress. When done correctly, your devices should connect and play within seconds. All that’s left for you to do is choose a playlist that will sound amazing on headphones.